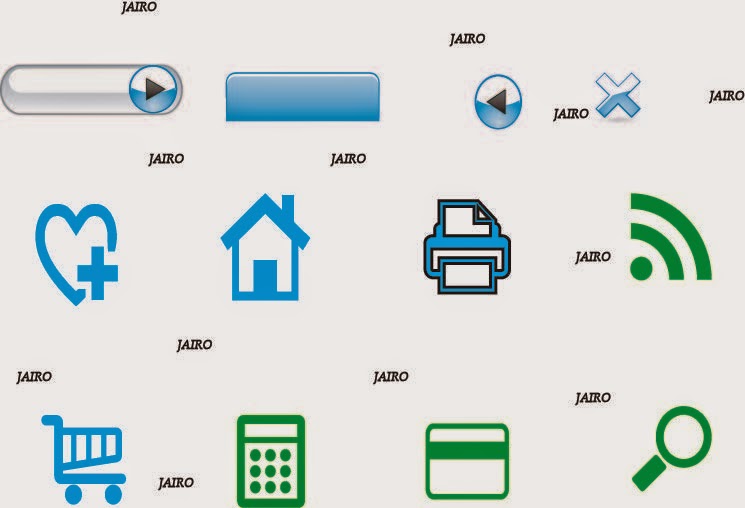1. Inicie un nuevo archivo en Flash y seleccione la herramienta Ovalo
2. Trace un circulo con un color de relleno en la escena, como se muestra en la imagen.
3. Observe como en el fotograma 1 aparece un punto indicando que no esta vació y que contiene la figura recién insertada.
INSERTAR FOTOGRAMA CLAVE VACIO
1. Dentro de la práctica anterior, de clic en el fotograma No. 2 para Seleccionarlo.
Observe que al dar clic en el segundo fotograma este se pone de color azul.
2. Abra el menú Insertar / Fotograma Clave Vació. Observe que el escenario aparece en blanco ara poder agregar la figura en el fotograma clave recién insertado.
3. Dibuje un circulo en el centro del escenario un poco mas grande que el primero, como se muestra en la figura.
4. De clic en le tercer fotograma para seleccionarlo.
5. Abra el menú Insertar / Fotograma Clave Vació.
6. Trace un circulo en la parte inferior izquierda de la escena con un tamaño mas grande que el anterior, como se muestra en la siguiente figura.
REPRODUCIR LA PELICULA
En seguida ejecutaremos la película para ver el efecto de movimiento.
1. Abra el Menú Control y seleccione Reproducir
2. Observe como el efecto se muestra el despliegue del circulo, del mas pequeño al mayor, es decir, como si el circulo creciera..
ESTA ES LA URL PARA DESCARGAR EL DOCUMENTO
http://www.mediafire.com/download/76xojow6l65pl8w/documento+flash+16.swf
Practica No. 17
1. Cree un nuevo archivo en Flash
2. Seleccione la herramienta Lápiz y en la opción modo Lápiz seleccione tinta
3. Verifique que se encuentre seleccionado el Botón ajustar a objetos de la barra de herramientas Estándar.
4. Trate de Dibujar el Árbol tal y como se muestra en la siguiente imagen.
5. Selecciona la herramienta cubo de pintura y aplique un color verde para la copa del árbol y un color café para el tronco del mismo.
6. Active la herramienta Flecha y abra un área abarcando todo el árbol para seleccionarlo.
7. abra el menú insertar y seleccione la opción Convertir en Símbolo.
8.de la ventana Propiedades de Símbolos, en la opción Nombre, escriba ARBOL como nombre del símbolo.
9. Verifique que el botón de opción clic de película este activarlo.
10. de clic en botón aceptar.
11. Observe como aparece un marco azul alrededor de la imagen.
BIBLIOTECA DE SIMBOLOS
Ahora supongamos que queremos dibujar otros dos o tres árboles mas en el Escenario.
12. Abra el menú Ventana y seleccione la opción Biblioteca
13. Observe la ventana biblioteca
14. De clic en el nombre ARBOL y observe como se despliega la imagen del símbolo.
15. De un clic sobre el nombre del símbolo y sin soltar el botón del Mouse arrástrelo hacia la escena.
16. Observe como se agrega otra imagen del árbol en la escena.
17. de un clic con el botón derecho sobre el nombre del símbolo y del menú seleccione Edición.
18. Observe como aparece la figura en una nueva ventana lista para ser modificada
19. regrese a la Escena dando clic en Escena 1
20. Observe como al dar clic en Escena 1 se retorna a la ventana principal.
21. de un clic en el Botón Editar símbolos y del menú seleccione ARBOL
22. Observe como volvió a aparecer la ventana que permite editar la imagen
23. de un clic en el Botón Editar Escena y del menú seleccione Escena 1 para volver a la Escena.
24. Observe como se retorna a la Escena
25. regrese a la Edición del Símbolo.
26. de clic en alguna parte en blanco para quitar la selección del árbol
27. seleccione la herramienta cubo de Pintura.
28. Cambia el color de la copa del árbol. Si tiene abierta la ventana biblioteca observara el cambio del símbolo.
29. De clic en Escena 1 para volver a la escena. Observe como el cambio afecto a todas las instancias del símbolo.
ESTA ES LA URL DEL DOCUMENTO DE FLASH.
PRACTICA 18
1. seleccione el primer símbolo insertado en la película
2. En el inspector de propiedades, seleccione en color avanzado
3. De clic en el botón Configuración…
4. Observe que aparece la ventana Efecto Avanzado
5. De clic en el boton desplegable del color rojo y observe que aparece una barra deslizable indicando el valor del color, arártela hacia abajo y observe el cambio en el árbol seleccionado.
Cambide los colores según lo considere. Observe que los cambios de los colores solo afectan a la instancia seleccionada.
6. Muestre la ventana biblioteca desde el menú Ventana opcion Biblioteca (si es que no la tiene abierta)
Los controles situados a la izquierda permiten reducir los valores para el color o la transparencia en el porcentaje especificado.
7. De un clic en el nombre del símbolo árbol y después arrastre la figura hacia la escena para insertar una tercer instancia.
8. Observe como las instancias que se insertan aun tiene las mismas propiedades del símbolo.
ESTE ES EL DOCUMENTO DE FLASH.
PRACTICA No. 19
1. Utilizando la practica anterior, active la herramienta Ovalo y dibuje un circulo como se muestra en el ejemplo.
2. De un clic en el botón Color de Relleno y seleccione un color de relleno degradado.
3. Active la herramienta cubo de pintura y de un clic en el circulo para rellenarlo
4. Active las herramienta flecha y de doble clic sobre el circulo para seleccionarlo.
5. Abra el menú Insertar y seleccione la opción Convertir en símbolo.
6. Escriba el nombre CIRCULO como nombre del objeto y de clic en botón Aceptar.
7. Observe como se agrega el nuevo símbolo en la biblioteca.
8. Arrastre el símbolo hacia un lugar de la escena para crear una nueva instancia del símbolo.
9. de un clic sobre el nombre del símbolo CIRCULO y después de un clic sobre el botón en forma de bote (Eliminar)
10. al mensaje de clic en botón Borrar.
11. Observe como se elimina el símbolo y todas las instancias que lo componen.
ESTA ES LA URL DEL LA PRACTICA
http://www.mediafire.com/download/dcdabe99qva4f74/documento+flash+19.fla
http://www.mediafire.com/download/v06d0lxaxq5tbt7/documento+flash+19.swf
PRACTICA No.20.
1. Cree un nuevo archivo y comenzaremos por crear un arco
2. seleccione la herramienta Línea y dibuje una línea en la parte izquierda del escenario
3. Active la herramienta Flecha y de doble clic en la línea para seleccionarla.
4. Presione la tecla CTRL y arrastre la línea hacia la izquierda para crear una copia.
5. De un clic en cualquier parte de la escena para quitar la selección de la copia.
6. Acerque el apuntador del Mouse sobre la primera línea y arrastre el borde hacia la derecha para formar el arco.
7. De un clic sobre la segunda línea y arrástrela para unirla con la línea curva para formar el arco.
Este debe ser el resultado final de las dos líneas trazadas, las cuales sirvieron para forma el arco.
CAMBIAR EL NOMBRE A LAS CAPAS
8. Dedoble clic sobre el nombre de capa1.
Observe como al dar dar doble clic el nombre de la capa se selecciona de color azul
9. Escribe el nombre de ARCO y presione Enter al final.
10. De un clic sobre el fotograma 2 para seleccionarlo y después oprima la tecla F6 para insertar un Fotograma Clave.
11. Inserte otros dos fotogramas claves (en la posición 3 y 4) tal y como se muestra en el ejemplo.
12. De clic en el fotograma 2 para seleccionarlo.
13. De un clic en alguna parte en blanco de la escena para quitar la selección.
14. Ubique la flecha del Mouse sobre la línea vertical del arco.
15. Arrastre la línea hacia la izquierda haciendo el efecto de que se jalo la cuerda del arco.
14. Ubique la flecha del Mouse sobre la cabeza lectora y arrástrela hacia el fotograma 3 para seleccionarlo. O de clic directamente sobre el fotograma 3. Observe como la figura se muestra como en un principio, ya que estamos en el fotograma 3 y el que se modifico fue el 2.
15. Arrastre la línea vertical un poco hacia la derecha para hacer el efecto de que la cuerda se soltó.
16. Oprima la tecla Enter para reproducir la película y observe el efecto.
AGREGAR UNA NUEVA CAPA
17. De un clic en el botón insertar capa
18. Observe como en la parte superior de la capa ARCO se inserta una nueva capa
19. De un clic con el botón derecho del Mouse sobre el nombre de la capa recién insertada, y del menú contextual seleccione propiedades.
Observe que se despliega la ventana Propiedades de Capa
20. Borre el nombre de Capa2 y escriba FLECHA como nombre de capa.
21. Active la herramienta Flecha para comenzar a dibujar la Flecha.
22. Verifique que se encuentra seleccionado el fotograma 1 de la capa FLECHA.
23.Trace una línea como se muestra en la siguiente figura.
24. Seleccione la Herramienta Pluma
25. Desactive el botón Ajustar a Objetos
26. Comience a trazar la punta de la flecha
27. Rellene la punta de la flecha de algún color y observe el resultado final en la figura de la derecha.
AGRUPAR FIGURAS
28. De doble clic sobre la línea de la flecha para seleccionarla.
29. Presione la tecla Shift y de doble clic en el relleno de la punta de la flecha para seleccionarla.
30. abra el menú Modificar y seleccione la opción Agrupar (otra forma de agrupar los objetos es presionando las teclas ctrl.+G)
31. Observe como aparece un recuadro azul alrededor de la flecha indicando los objetos agrupados.
32. Arrastre la cabeza lectora al fotograma 2 de la capa FLECHA y oprima la tecla F6 para insertar un fotograma clave.
33. Seleccione la flecha y arrástrela hacia la cuerda del arco
34. Arrastre la cabeza lectora hacia el fotograma 3 de la capa FLECHA y oprima la tecla F6 para insertar un fotograma Clave.
Observe como la flecha no se encuentra pegada a la cuerda del arco.
35. Seleccione la flecha y arrástrela hacia la cuerda del arco.
36. Inserte otro fotograma clave en el fotograma 4 de la capa Flecha.
37. presione la tecla Enter para reproducir la película y ver el avance de la animación.
38. Agregue una nueva capa y cambie su nombre por BLANCO.
39. Active la Herramienta Ovalo
40. De un clic en el botón Sin Color para eliminar el relleno de la figura
41. arrastre la cabeza lectora hasta el fotograma 1
42. Dibuje un ovalo al frente de la Flecha
43. Dibuje un segundo Ovalo y un circulo en el centro tal y como se muestra en la figura.
44. Active la herramienta Línea
45. Active el botón ajustar a objetos
46. comience a trazar la base y rellene de diferentes colores los óvalos y la base como se indica en la figura.
CREAR INTERPOLACION DE MOVIMIENTO
47. De un clic en el fotograma 10 de la capa ARCO
48. oprima la tecla F6 para insertar un fotograma clave en esta posición.
49. Observe que aparece solo el arco sin la flecha ni el arco.
50. de un clic sobre el fotograma 4 de la capa FLECHA para seleccionarlo
Observe que al seleccionar el fotograma 4 de la capa FLECHA si se muestran los elementos de las tres capas (el arco, la Flecha y el blanco) 51. Abra el menú Insertar y seleccione la opción Crear Interpolación de Movimiento.
52. de un clic en el fotograma 10 de la capa FLECHA y presione la tecla F6 para insertar un fotograma clave.
53. De un clic en el fotograma 10 de la capa BLANCO y oprima la techa F6 para insertar un fotograma clave.
Observe ahora ya se muestran los tres elementos de la animación.
54. de un clic en el fotograma 10 de la capa FLECHA
55. Arrastre la flecha hacia el centro del blanco(hacia el circulo)
Observe que la flecha queda atrás del blanco.
56. De un clic sobre la capa BLANCO y arrástrela sobre la capa ARCO.
57. Presione la tecla Enter para reproducir la película.
ESTA ES LA URL DEL LA PRACTICA
http://www.mediafire.com/download/l8nifwiz6stqn4n/documento+flash+20.fla
http://www.mediafire.com/download/vtwfzqupyafv9h6/documento+flash+20.swf
Practica No.21
1. Cree un nuevo archivo en Flash
2. Dibuje un círculo con color de relleno en esta posición, observe la imagen
3. De doble clic sobre el nombre de la capa y cambie el nombre a CIRCULO.
4. de un clic en el botón Añadir capas guías
5. observe la capa guía Circulo
6. Seleccione la herramienta Lápiz. Asegurase que este seleccionada la capa guía.
7. abra la lista del botón de opción Modo Lápiz y seleccione suavizar.
8. Trace una línea más o menos como se muestra en la figura.
9. De un clic en el fotograma 1 de la capa CIRCULO para seleccionarlo.
10. Abra el menú insertar y seleccione crear interpolación de movimiento.
11. De un clic en el fotograma 10 y oprima la tecla F6 para insertar un fotograma clave.
12. Inserte otro fotograma clave en la posición 10 de la capa guía.
13. Active la herramienta flecha.
14. De un clic en el fotograma 1 de la capa CIRCULO
15. ubique el centro del círculo al inicio de la línea.
16. De un clic en el fotograma 10 de la capa circulo y arrastre el centro del circulo al final de la línea.
17. presione la tecla Enter para reproducir la película y observe la animación.
18. de un clic en el primer punto de la capa guía para ocultar la línea y presione la tecla Enter para reproducir la película.
19. guarde su película.
ESTA ES LA URL DEL LA PRACTICA
http://www.mediafire.com/download/rfk13ixx2zldc2r/documento+flash+21.fla
http://www.mediafire.com/download/jya0mka31yms0jk/documento+flash+21.swf
PRACTICA 21-2 EJERCICIO
1. Inicie un nuevo archivo de Flash y trace un círculo en esta posición
2. Cambie el nombre de la capa por PELOTA.
3. De un clic en el botón agregar guía de movimiento para insertar la capa guía.
4. active la herramienta Lápiz.
5. En el modo Lápiz seleccione enderezar y trace un arco a partir de este punto.
6. De un clic en el fotograma 1 de la capa PELOTA.
7. Abra El menú insertar y seleccione la opción crear interpolación de movimiento.
8. De un clic en el fotograma 10 de la capa pelota y presione la tecla F6 para insertar un fotograma clave.
9. De un clic en el fotograma 10 de la capa guía e inserte un fotograma clave (F6)
10. De un clic en el fotograma 1 de la capa PELOTA
11. arrastre el centro del circulo al inicio de la línea..
12. De un clic en el fotograma 10 de la capa PELOTA y arrastre el centro del circulo al final de la línea.
13. Oprima la tecla Enter para reproducir la película y observe el efecto de animación.
14. De un clic en el fotograma 11 de la pelota e inserte un fotograma clave(F6)
15. de un clic en el fotograma 20 de la capa Pelota e inserte un fotograma clave (F6)
16. De un clic en el fotograma 20 de la capa guia e inserte un fotograma clave(F6)
17.De un clic en fotograma 11 de la capa PELOTA
18. Arrastre el centro del círculo al final de la línea del arco
19. De un clic en el fotograma 20 de la capa PELOTA y arrastre el circulo al inicio de la linea del arco
20. oprima la tecla Enter para reproducir la película y observe el efecto de animación.
21. de un clic en el primer punto de la capa guia para ocultarla
22. Abra el menú control y seleccione la opcion Reproducirindefinidamente.
23. oprima la tecla enter para reproducir la película y observe como la película se reproduce continuamente.
24. oprima la tecla enter para detener la película.
ESTA ES LA URL DEL LA PRACTICA
http://www.mediafire.com/download/icjc1dlvnvuoeti/documento+flash+21-2.fla
http://www.mediafire.com/download/218sj2yxqdf9mn1/documento+flash+21-2.swf
Practica No.22
Líneas Guías
1.abra el menú ver y seleccione la opción reglas, observe que se muestran las reglas horizontal y vertical.
2. Abra el menú Modificar y seleccione documento
3. de la ventana Propiedades de película, en la opción unidades de regla, seleccione centímetro y de clic en botón aceptar.
Observe como cambio la unidad de medida de las reglas a centímetros.
4. ubique el curso del Mouse sobre la regla horizontal; de un clic sin soltar el botón del Mouse arrástrelo hacia abajo, observe que aparece una línea guía horizontal. Ubíquela en el centímetro 2 de la regla vertical.
5. Agregue otra línea guía horizontal en el centímetro 10
6. Ahora de la regla vertical arrastre una línea guía y colóquela en el centímetro 4
7. Agregue otras dos líneas verticales en el centímetro 8 y 12, observe la figura.
8. Active la herramienta Pluma
9. con la herramienta pluma comience a trazar el rectángulo tomando los siguientes puntos de las líneas guías.
ELIMINAR LINEAS GUIA
10. Active la herramienta flecha
11. Ubique el apuntador del Mouse sobre la primera línea guía y arrástrela hacia arriba sobre la regla y después suelte el botón del Mouse.
12. siga el mismo procedimiento y elimine el resto de las líneas guías (horizontales hacia arriba y las verticales hacia la izquierda).
13. Active la herramienta cubo de pintura, seleccione el color negro y rellene el triangulo.
14. de un clic en el fotograma 30 y presione la tecla F6 para insertar un fotograma clave.
HERRAMIENTA LAZO.
15. Active la herramienta lazo y como si fuera un lápiz, encierre la punta superior del triangulo.
16. Ubique el apuntador del Mouse dentro de la parte seleccionada y arrástrela hacia arriba.
16. Ubique el apuntador del Mouse dentro de la parte seleccionada y arrástrela hacia arriba.
ANIMACION POR FORMAS
1. Vuelva a trazar un triangulo como en la practica anterior
2. Inserte hasta el fotograma 30, fotogramas claves
3. Seleccione el fotograma No. 1
4. Abra el inspector de propiedades, en la opción animar seleccione Forma
5. Observe como aparece la flecha indicando la interpolación de forma
6. Presione la tecla Enter y observe el efecto de la animación.
7. Renombre la capa 1 como TRIANGULO
8. Agregue una nueva capa con el nombre FONDO y arrástrela de bajo de la capa triangulo.
9. Seleccione la herramienta Rectángulo y trace un rectángulo encima del triangulo
10. De un clic en el fotograma uno de la capa del TRINAGULO y llene el triangulo de color blanco.
11. De un clic en el fotograma 30 de la capa triangulo y rellene el triangulo de color amarillo.
12. Oprima enter y observe el resultado.
ESTA ES LA URL DEL LA PRACTICA
http://www.mediafire.com/download/z2zlrb40lqn2w6t/documento+flash+22.fla
http://www.mediafire.com/download/9cjkckdoy9hn23k/documento+flash+22.swf
Practica No. 23
PANEL TRANSFORMAR
1. cree un nuevo archivo en flash, active la herramienta Ovalo.
2. de un clic en el botón sin color para eliminar el relleno
3. Trace un círculo.
4. seleccione la herramienta Línea y trace dos líneas dentro del circulo.
5. Active la herramienta relleno y rellene las cuatro partes del círculo de diferentes colores.
6. De un clic e el fotograma 1 para seleccionar toda la figura
7. Abra el menú insertar y seleccione la opción Crear Interpolación de movimiento.
8. seleccione el fotograma No. 30 y presione le tecla F6 para insertar un fotograma clave
9. Acceda al menú Modificar/transformar/Escalar y Girar
10. En la ventana Escalar y Girar, en la opción escala escriba 200
11. En la opción Girar escriba 180
12. Reproduzca la película y observe que el circulo gira y al mismo tiempo va aumentando su tamaño.
ESTA ES LA URL DEL LA PRACTICA
http://www.mediafire.com/download/p4kk6x76438why0/documento+flash+23.fla
http://www.mediafire.com/download/zzi138ffibsbyri/documento+flash+23.swf
Practica No. 24
1. Cree una nueva película y active la herramienta ovalo
2. De un clic en botón Sin color para eliminar el relleno
3. Dibuje un Ovalo alargado para crear las hélices del rehilete.
4. Active la herramienta Flecha
5. de clic en el botón copiar para crear una copia de la figura
6. De un clic en el botón pegar para ver la copia
7. arrastre la copia a la derecha de la primera figura.
8. Vuelva a dar clic en el botón pegar
9. Arrastre la copia a la posición que muestra la siguiente imagen
10. seleccione una de las copias y de un clic en el botón rotar para activarlo
11. gire la figura y arrástrela hacia la posición que muestra la imagen.
12. Trate de acomodar todas la hélices del rehilete como lo muestra la figura (utilice las flechas del teclado para acomodar las figuras si lo desea)
13. Active la herramienta cubo de pintura y coloree las 4 hélices de diferentes colores.
14. Cambie el nombre de la capa a HELICES
15. Agregue una nueva capa y cambie el nombre a CIRCULO
16. Verifique que este seleccionada la capa CIRCULO y Seleccione la herramienta Ovalo
17. presione la tecla SHIFT y sin soltarla trace un pequeño circulo a un lado de la hélice.
18. Active la herramienta Flecha, de doble clic sobre el circulo para seleccionarlo y arrástrelo hacia el centro de las hélices (utilice las flechas del teclado para acomodarlo)
19. cree una nueva capa con el nombre de LINEA y arrástrela al final de las capas.
20. Verifique que se encuentre activada la capa LINEA y active la herramienta rectángulo
21. Dibuje un rectángulo delgado a n lado del rehilete
22. Active la herramienta flecha y abra un área para seleccionar el rectángulo
23. De un clic en rotar y gire el rectángulo.
24. De un clic en el fotograma 1 de la capa HELICES
25. Abra el menú insertar y seleccione la opción crear interpolación de movimiento.
26. De un clic en el fotograma 30 y presione la tecla F6 para insertar un fotograma clave.
27. de un clic en el fotograma 30 de la capa CIRCULO e inserte un fotograma clave (F6). Observe como aparece el circulo
28. Inserte otro fotograma clave en la posición 30 de la capa LINEA para mostrar el rectángulo
29. De un clic en el, fotograma 1 de la capa HELICES
30. Verifique que se abra el inspector de propiedades
31. De doble clic sobre el inspector de propiedades.
32. En al opción Girar seleccione CMR y escriba 20 en veces
33. Abra el menú Control y seleccione reproducir indefinidamente
34. Presione la tecla Enter para reproducir la película y observe el efecto de animación
35. Detenga la reproducción (Enter) y de un clic en fotograma 1 de la capa Hélices
36. En la opción girar del inspector de propiedades, seleccione la opción CCMR; reproduzca la película y observe el cambio de giro de las Hélices.
ESTA ES LA URL DEL LA PRACTICA
http://www.mediafire.com/download/4pa6zhb6hpzb98d/documento+flash+24.fla
http://www.mediafire.com/download/k16c9i86pk098z1/documento+flash+24.swf
Practica No. 25
INTERPOLACION DE FORMAS CON TEXTO
1. Inicie un nuevo archivo
2. Muestre las reglas (menú ver opción reglas).
3. Active la herramienta texto
4. De un clic en las coordenadas 4 horizontal y 4 vertical de las reglas para ver el indicador de texto (al mover el Mouse por la escena se muestran unas líneas en las reglas señalando la posición exacta de donde nos encontramos)
5. En el inspector propiedades, seleccione en tamaño 36.
6. Seleccione el color de fuente negro y escriba el texto que se muestra en el ejemplo….
7. Oprima 4 veces la tecla F6 para insertar 4 fotogramas claves
8. De clic en el fotograma 20 y presione F6 para insertar un fotograma clave en esa posición
9. De un clic al principio de la línea de Texto para ver el indicador de texto (cursor)
10. Con la tecla suprimir borre el texto y después escriba la línea que se muestra en el ejemplo.
11. Presione la tecla F6 cuatro veces para insertar cuatro fotogramas claves a partir de fotograma 20.
12. De un clic sobre el fotograma 24 para seleccionar el texto.
13. Arrastre una línea guía horizontal y ubíquela exactamente en la parte inferior del texto
14. Cambie el nombre de la capa como TEXTO 1
15. agregue una nueva capa y cámbiele el nombre como TEXTO 2
16. De un clic en el primer punto de la capa texto 1 para ocultar el texto.
17. De un clic en el fotograma 25 de la capa TEXTO 2 para seleccionarlo y presione F6 para insertar un fotograma clave
18. Seleccione la herramienta Texto y de un clic en las coordenadas 6 y 4.5 de las reglas horizontal y vertical para ver el indicador de texto.
19. Escriba el siguiente texto…
20. Presione la tecla F6 cuatro veces para insertar cuatro fotogramas claves, en la capa TEXTO 2
21.. de un clic en el fotograma 45 de la capa TEXTO 2 y presione la tecla F6 para insertar un fotograma clave en esta posición.
22. de un clic al principio de la línea y borre el texto.
23. Escriba el siguiente texto como se muestra en la imagen.
24. Presione la tecla F6 cuatro veces para insertar 4 fotogramas claves después del fotograma 45 de la capa TEXTO 2.
SEPARAR TEXTO
25. De un clic en el fotograma 5 de la capa de TEXTO 1 para seleccionarlo.
26. De un clic en el primer punto de la capa TEXTO 1 para mostrar el texto.
27. Abra el menú Modificar y seleccione la opción Separar.
28. Observe como el marco azul se encontraba alrededor del texto desaparece.
29. De un clic en el fotograma 20 para seleccionarlo
30. Abra el menú Modificar y seleccione la opción Separar. Vuelva a acceder a menú modificar/ separar
31. De un clic en el fotograma 5 para seleccionarlo de la capa texto1
32. En el inspector de propiedades, en la opción animar, seleccione forma, observe del fotograma 5 al 20 que se indica con una flecha la interpolación de forma
33. Seleccione el fotograma 20, Seleccione la herramienta flecha. De un clic en una de las letras y arrastre hacia abajo, haga lo mismo para las demas letras.
34. Si lo desea de clic en una de las letras y muevalas hacia un lado.
35. De un clic en el fotograma 29 de la capa TEXTO2 para seleccionarlo
36. Abra el menú modificar y de un clic en separar. Vuelva a acceder a menú modificar/ separar
37. De un clic en el fotograma 45 para seleccionarlo
38. Abra el menú modificar y seleccione separar. Vuelva a acceder a menú modificar/ separar
39. Seleccione el fotograma 29 acceda al inspector de propiedades en animar seleccione forma
Observe como aparece la flecha indicando la interpolación de forma
40. Active la herramienta Flecha y arrastre la línea guía hacia arriba para quitarla de la escena
41. Reproduzca la película y observe la animación
42. de un clic en el fotograma 60 de la capa TEXTO2 y presione la tecla F6 para insertar un fotograma clave
43. Seleccione el fotograma 49 y Abra el menú Insertar y seleccione crear interpolación de movimiento
43. Seleccione el fotograma 60 y Active el botón Escalar
45. con la herramienta flecha agrande el texto lo más grande que pueda
46. Reproduzca la película.
ESTA ES LA URL DEL LA PRACTICA
http://www.mediafire.com/download/m29q2964xxvh2id/documento+flash+25.fla
http://www.mediafire.com/download/08jjvj9d35pyrj1/documento+flash+25.swf
Practica No. 26
1. Inicie un nuevo archivo y muestre las reglas (centímetros)
2. Seleccione la herramienta rectángulo y seleccione el color amarillo como relleno
3. dibuje un rectángulo de unos 2.5 cm. de alto y 5.6 cm. de ancho
4. Active la herramienta Texto y seleccione el color negro como color de relleno
5. Escriba el siguiente texto dentro del rectángulo con un tamaño 36.
6. En caso que el texto salga, redúzcalo
7. Cambie el nombre de la capa por TEXTO
8. De un clic en el fotograma 30 para seleccionarlo y presione la tecla F6 para insertar un fotograma clave
9. Agregue una nueva capa y sígnele el nombre de MASCARA
10. De un clic en el fotograma 1 de la capa MASCARA
11. Active la herramienta Ovalo y seleccione un tono gris como color de relleno.
12. Dibuje un círculo dentro del rectángulo.
13. de un clic en el fotograma 1 de la capa MASCARA o verifique que este seleccionada
14. Abra el menú insertar y seleccione la interpolación de movimiento.
15. De un clic en el fotograma 15 de la capa MASCARA y presione la tecla F6 para insertar un fotograma clave.
16. active la herramienta flecha y arrastre el circulo al otro extremo del rectángulo.
17. De un clic en el fotograma 30 de la capa MASCARA e inserte un fotograma clave.
18. Regrese el circulo al extremo izquierdo del rectángulo
19. de un clic con el botón derecho del Mouse sobre la capa MASCARA y seleccione la opción mascara.
20. presione la tecla enter para reproducir la animación y observe el efecto.
21. de un clic sobre el candado que se encuentra a un lado del ojo y observe que aparecen todos los objetos de las capas con la finalidad de poder modificar o corregir si se desea.
22. Vuelva a dar clic en el candado a un lado del ojo para mostrar solo la mascara.
23. agregue una nueva capa y sígnele el nombre del FONDO.
24. Active la herramienta rectángulo y seleccione el color Azul de relleno.
25. Trace un rectángulo encima del círculo de unos 2.5 de lato por 4.5 de ancho (igual que el primer rectángulo dibujado).
26. Arrastre la capa FONDO debajo de la capa TEXTO (arrastre la capa hacia abajo y hacia la izquierda…. Observe como quedan las capas y el circulo.
27. active la herramienta flecha y de clic en el fotograma 1 de la capa FONDO.
28. De doble clic sobre el rectángulo y arrástrelo de tal forma que quede el circulo al ras del borde.
29. De un clic en el fotograma 15 y verifique que el circulo este sobre el borde derecho del rectángulo.
30. Reproduzca la película y graba su archivo.
ESTA ES LA URL DEL LA PRACTICA
http://www.mediafire.com/download/2bjylzbfbaw3g5k/documento+flash+26.fla
http://www.mediafire.com/download/g85eta3vg66cydt/documento+flash+26.swf
Practica no.27
1. inicia un nuevo archivo de Flash
2. abra el menú insertar y seleccione nuevo símbolo
3. borre el contenido en la propiedad nombre y escriba BOTON
4. Active el botón de Opción botón y de clic en Aceptar.
5. Observe en la línea de tiempo que se encuentra activo el fotograma Reposo.
6. Active la herramienta ovalo
7. Seleccione de la ventana de color de relleno el primer relleno degradado de la lista (tonos grises).
8. dibuje un círculo como se muestra en la siguiente figura
9. Observe como aparece un punto en el fotograma reposo, indicando que no esta vació.
10. De un clic en el fotograma sobre y presione la tecla F6 para insertar un fotograma clave.
11. abra la lista de color de relleno y seleccione el color de relleno degradado rojo
12. Verifique que le circulo cambie a degradado rojo.
13. de un clic en el fotograma presionado y presione la tecla F6.
14. Seleccione el color de relleno degradado verde. Verifique que el círculo cambie al color degradado verde.
15. De un clic en el fotograma Reposo y observe que el circulo esta en degradado con tonos grises
16. de un clic en el fotograma sobre y observe que el circulo esta en degradado rojo.
17. seleccione el fotograma reposo
18. Active la herramienta texto y seleccione el color amarillo como color de relleno
19. de un clic en el centro del circulo y escriba REPOSO. Si es necesario active la herramienta flecha, seleccione el texto y ubíquelo en el centro del círculo.
20. Seleccione el fotograma Sobre
21. Escriba en el centro del circulo SOBRE de color azul cielo, observe como queda el círculo…
22. Seleccione el fotograma presionado.
23. Escriba en el centro del círculo PRESIONADO de color rosa claro, observe como queda el círculo…
24. de un clic en Escena1 para retornar a la escena.
24. abra el menú Ventana y seleccione la opción biblioteca
Observe que en la biblioteca de símbolos aparece el botón que fue creado
25. De un clic en BOTON para ver la imagen
26. De un clic en el nombre del botón y sin soltar el botón del Mouse arrástrelo hacia la escena.
27. abra el menú control y seleccione la opción probar película.
EDITAR EL BOTON DE COMANDO
28. de clic en el botón cerrar de la película( no de Flash) para regresar al programa
29. Active la herramienta flecha
30. De un clic con el botón derecho del Mouse sobre el círculo y del menú seleccione Edición.
31. Agregue una nueva capa
32. De un clic sobre el fotograma Reposo de la nueva capa y active la herramienta texto
33. cambie el color de texto a negro
34. escriba el texto que se ve en la siguiente imagen con un tamaño de 18.
35. Seleccione el fotograma Sobre de la nueva capa y presione F6 para insertar un fotograma clave.
36. Cambie el texto como se muestra en la siguiente figura
37. De un clic sobre el fotograma presionado e inserte un fotograma clave (F6)
38. Cambie el texto como se muestra en la siguiente figura
39. Presione la tecla CTRL + Enter para probrar la película
40. grabe su archivo.
ESTA ES LA URL DEL LA PRACTICA
http://www.mediafire.com/download/2ec607a03brd1dl/documento+flash+27.fla
http://www.mediafire.com/download/r28reac5kajcc9o/documento+flash+27.swf
PRACTICA 27-2
1. Inicie un nuevo archivo de Flash
2. Abra el menú Archivo y seleccione Importar
3. De la ventan importar, seleccione el archivo llamado MAPA DE MEXICO.JPG
4. Observe el archivo importado.
5. Abra el menú Insertar y seleccione la opción nuevo símbolo
6. En al ventana Propiedades de símbolo, en nombre escriba HERMOSILLO
7. Active la opción Botón y de clic en aceptar.
8. Active La herramienta ovalo y seleccione el, color de relleno negro
9. dibuje en el centro un pequeño circulo
10. Seleccione le fotograma Sobre y presione la tecla F6 para insertar un fotograma clave.
11. Seleccione el fotograma zona activa y presione la tecla F6 para insertar un fotograma clave.
12. Agregue una nueva capa
13. De un clic n el fotograma Sobre de la nueva capa y presione la tecla F6
14. Abra el menú archivo y seleccione la opción Importar
15. De la ventana importar, seleccione el archivo llamado HERMOSILLO.JPG y de clic en abrir.
16. Asegurese que el fotograma Zona active y presionado no estén de color gris de los contrario
De un clic en el fotograma Zona activa y presione la tecla Suprimir para borrar el área gris y De un clic en el fotograma Presionado y presione la tecla Suprimir para borrar el área gris de la capa 2
17. De un clic en Escena1 para retornar a la escena.
18. Abra el menú ventana y seleccione la opción Biblioteca
19. Seleccione le botón HERMOSILLO y arrástrelo hacia el estado de sonora.
20. Presione las teclas CTRL+Enter para probar la película.
21. Abra el menú insertar y seleccione nuevo símbolo
22. En la ventana propiedades de símbolo, en nombre, escriba ACAPULCO, seleccione la opción Botón y de clic en Aceptar.
23. Seleccione la herramienta ovalo y dibuje un pequeño circulo con relleno negro
24. Seleccione el fotograma Sobre e inserte un fotograma clave F6
25. Seleccione el fotograma Zona active e inserte un fotograma clave
26. Agregue una nueva capa
27. Seleccione le fotograma Sobre de la nueva capa y presione la tecla F6 para insertar un fotograma clave
28. Abra el menú Archivo y seleccione la opción importar
29. Seleccione el archivo ACAPULCO.JPG y proceda a abrirlo
30. De un clic en el fotograma Zona Activa de la nueva capa y presione la tecla suprimir
31. Repita el paso anterior en caso de haber área gris en el fotograma presionado
32. Agregue botones para Veracruz, Oaxaca y Mexico D.F.
ESTA ES LA URL DEL LA PRACTICA
http://www.mediafire.com/download/0uga9or67gjlh7i/documento+flash+27%28PRACTICA%29falta.fla
http://www.mediafire.com/download/zd5t3851xbghne3/documento+flash+27%28PRACTICA%29falta.swf
Practica No. 28
1. Inicie un nuevo archivo.
2. Abra el menú archivo y seleccione importar
3. De la ventana seleccione la carpeta sonidos
4. De la lista Todos los formatos, seleccione sonido WAV(*.wav)
5. Seleccione el archivo PIANO y proceda abrirlo
6. Abra el menú Ventana y seleccione biblioteca.
7. De la biblioteca, seleccione el archivo y arrástrelo hacia el escenario.
8. De un clic en el fotograma 30 y presione la tecla F6 para insertar un fotograma clave
9. Presione la tecla Enter y escuche el archivo de audio
APLICAR EFECTOS Y EDITAR EL ARCHIVO DE SONIDO
10. De la practica anterior, de un clic en el fotograma 1 para seleccionarlo
11. Observe el inspector de propiedades, en la opción Efecto, despliegue para abrir la lista de efecto.
12. De la opción Sinc.:, seleccione Flujo
13. De clic en el botón Editar
14. Observe la ventana Editar envolvente y sus elementos.
15. Arrastre con el Mouse el selector de envolvente hasta el final de la ventana del canal izquierdo
16. de un clic en reproducir y escuche el efecto del sonido
Habrá notado que solo el auricular o bocina del lado derecho se escucha
17. arrastre el selector de envolvente hacia arriba del canal izquierdo
18. arrastre el selector de envolvente hacia abajo del canal derecho.
19. de un clic en reproducir y escuche el efecto del sonido.
20. De un clic sobre la línea envolvente del canal izquierdo en esta posición y observe que aparece un nuevo selector en ambas líneas
21. arrastre el nuevo selector del canal izquierdo hacia esta posición.
22. de un clic en el botón reproducir.
23. Arrastre el segundo selector del canal derecho hacia esta posición
24. De un clic en el botón de reproducir
Notara que el sonido se reproduce en el auricular izquierdo y se desvanece y para al auricular derecho
25. Abra la lista de efectos, y compruebe cada uno de ellos.
ESTA ES LA URL DEL LA PRACTICA
http://www.mediafire.com/download/19ae5ovw0nfqqm1/documento+flash+28.fla
http://www.mediafire.com/download/2spi5ogm81qn55t/documento+flash+28.swf
Practica No. 29
1. Cree un nuevo archivo
2. Abra el menú insertar y seleccione nuevo símbolo
3. Escriba SONIDO como nombre del botón.
4. seleccione la opción Botón
5. de un clic en Aceptar
6. Trace un circulo con un relleno degradado
7. Con la tecla F6 inserte un fotograma clave en los fotogramas Sobre, Presionado y Zona activa
8. Agregue una nueva capa
9. De clic en el fotograma Presionado de la nueva capa y presione la tecla F6 para insertar un fotograma clave
10. Abra El menú Archivo y seleccione la opción Importar
11. De la ventana Importar Seleccione el archivo Telefono.Wav y de clic en el botón abrir
12. Abra el menú ventana y seleccione Biblioteca
13. de la biblioteca seleccione le archivo Teléfono y arrástrelo hacia la ventana
Observe como aparece la frecuencia del archivo de sonido
14. Seleccione Escena1 para retornar al escenario
15. de la biblioteca, seleccione el botón sonido y arrástrelo hacia el escenario
16. Presione las teclas CTRL+ENTER para probar la película y después de un clic sobre el botón para escuchar el sonido.
ESTA ES LA URL DEL LA PRACTICA
http://www.mediafire.com/download/hrbspc9pb49ainh/documento+flash+29.fla
http://www.mediafire.com/download/x95cm7b5rv2vwzg/documento+flash+29falta.swf
Practica No. 30
1. inicie un nuevo archivo y observe que nos encontramos en la Escena 1
2. Seleccione la herramienta Texto y escriba la siguiente línea con un tamaño de 36
3. Abra el menú insertar y seleccione la opción Escena
4. Escriba en escena 2 la siguiente línea de texto
5. De un clic en el botón Editar Escena y observe que aparece una lista con las escenas que forman la película; de un clic en Escena 1
6. Observe que ahora nos encontramos en la Escena 1
CAMBIAR EL NOMBRE A UNA ESCENA
7. Abra el menú Modificar y seleccione escena. Observe que se abre la Ventana escena con las lista de las escenas de la película.
8. De doble clic en Escena 2, borre el contenido y cambie su nombre a IMÁGENES, presione la tecla Enter al final.
ELIMINAR ESCENA
9. Seleccione la Escena IMÁGENES o simplemente verifique que este activa y de un clic en el botón eliminar escena
10. en al ventana de aviso de un clic en el botón Aceptar para eliminar la escena.
Observe como la escena IMÁGENES se elimina de la lista.
ESTA ES LA URL DEL LA PRACTICA
http://www.mediafire.com/download/n4pcj3cxdj8d15d/documento+flash+30.fla
http://www.mediafire.com/download/6ov85ol65a2fzdk/documento+flash+30.swf
Practica No. 31
1. Cree una nueva película, abra el menú Modificar y seleccione la opción Documento
2. Cambien las unidades de regla a centímetros
3. Cambie las dimensiones de la escena (ancho: 26.32 y altura:14.04).
4. abra la lista del Zoom y seleccione mostrar fotograma para ver toda la Escena.
5. Abra el menú Modificar y seleccione la opción Escena
6. De doble clic en le nombre de la Escena 1 y cambie el nombre de la Escena como PRINCIPAL y al final presione la tecla Enter.
7. Cierre la ventana Escena.
8. Abra el menú Archivo y seleccione la opción importar o si prefiere presione las teclas CTRL+R
9. Seleccione el archivo Fondo y de clic en abrir
10. Verifique que se encuentre seleccionada la herramienta Flecha y active la herramienta Escalar
11. agrande la figura abarcando toda la escena de la película
12. cambie el nombre de la Capa como FONDO
13. Agregue una nueva capa y sígnele el nombre del TITULO
14. Active la herramienta Texto y escriba un titulo para la Escena (BIENVENIDO A MI SITIO).
15. abra el menú Insertar y seleccione la opción Nuevo Símbolo
16. Escriba el nombre de SONIDO y active la opción Botón
17. De un clic en el botón aceptar.
18. Abra el menú Ver y seleccione la opción Reglas
19. Agregue las siguientes líneas guías verticales y horizontales en las posiciones que se señalan en la figura.
20. Active la herramienta Línea y comience a trazar una Flecha siguiendo los puntos en las guias que se marcan el la siguiente figura.
21. Active la herramienta Cubo de pintura, seleccione un color de relleno y aplíquelo a la flecha recién dibujada.
22. De un clic en el fotograma Sobre; presione la tecla F6 y seleccione un color de relleno diferente para la flecha.
23. inserte un fotograma clave en los fotogramas presionado y zona activa
24. de un clic en para retornar a la escena
25. Abra el menú ventana y seleccione la opción Biblioteca
26. Seleccione el botón SONIDO y arrastre una instancia hacia la escena
27. Presione las teclas CTRL+ENTER para probar la película y arrastre la flecha del Mouse sobre el botón para ver el efecto.
28. Cierre la ventana para regresar a la escena.
29. Verifique que se encuentre activada la capa fondo
30. Active la herramienta Texto y escriba delante del botón la palabra SONIDO
31. Abra el menú Insertar y seleccione la opción Escena
32. Abra el menú Modificar y seleccione la opción Escena
33. De doble clic sobre la escena recién insertada y cámbiele el nombre a SONIDOS (Al final presione la tecla Enter)
34. cierre la ventana escena
35. De la ventana biblioteca, seleccione FONDO y arrástrelo hacia el Escenario
36. Agrande el fondo tratando de que abarque toda la escena
37. Cambie la capa con el nombre de FONDO
38. agregue una nueva capa y asigne el nombre de TITULO
39. Seleccione la capa TITULO
40. active la herramienta Texto y escriba un titulo para la Escena SONIDOS(BIENVENIDO A MI MUSICA FAVORITA).
41. Abra el menú insertar y seleccione Nuevo símbolo
42. Escriba el nombre de MUSICA1 y seleccione la opcion boton, de un clic en Aceptar.
43. Active la herramienta Ovalo, dibuje un circulo y rellenelo con un color
44. Inserte un fotograma clave F6 en el fotograma Sobre y cambie el relleno del circulo
45. Inserte un fotograma clave en el fotograma Presionado
46. agregue una nueva capa.
47. de un clic en el fotograma presionado de la nueva capa e inserte un fotograma clave F6
48. presione las teclas CTRL+R o seleccione la opción importar del menú Archivo para mostrar la ventana Importar
49. Seleccione el archivo PIANO y de clic en abrir.
50. Verifique que el archivo se encuentre ventana biblioteca
51. seleccione el archivo de sonido y arrástrelo hacia la ventana donde se encuentra el circulo
52. observe como aparece una línea en el fotograma Presionado de la capa 2, indicando que almacena el archivo de sonido.
53. De un clic en para retornar a la escena.
54. Seleccione la capa FONDO
55. Seleccione el botón MUSICA1 y arrástrelo hacia el escenario para crear una instancia del botón
56. Seleccione la herramienta Texto y escriba el titulo de la canción que selecciono, delante del botón (PIANO)
57. Abra el menú Control y seleccione probar Escena.
58. Abra el menú Insertar y seleccione Nuevo símbolo
59. Como nombre del botón escriba MUSICA2 y seleccione la opción Botón, de clic en Aceptar.
60. Trace un circulo y rellenelo de un color.
61. Seleccione el fotograma Sobre y presione la tecla F6 para insertar un fotograma clave
62. Active la herramienta Cubo de pintura y seleccione un color diferente para el circulo.
63. seleccione el fotograma Presionado e inserte un fotograma clave (F6)
64. agregue una nueva capa
65. Seleccione el fotograma Presionado de la nueva capa y presione F6 para insertar un fotograma clave.
66. Presione las teclas CTRL+R o seleccione la opción Importar del Menú Archivo y seleccione un nuevo archivo de sonido y ábralo
67. Seleccione la archivo de sonido recién importado y arrástrelo hacia la ventana
68.observe como aparece una línea en el fotograma Presionado de la capa 2.
69. Seleccione , para retornar a la Escena.
70. De la ventana Biblioteca seleccione el botón MUSICA2 y arrástrelo hacia la escena para crear una instancia del botón.
71. Presione las tecls CTRL+ALT+ENTER o seleccione probar escena del menú Control y de un clic sobre el botón para escuchar la pista de sonido.
ESTA ES LA URL DEL LA PRACTICA
http://www.mediafire.com/download/a46jrxm1rmz2i9n/PRACTICA31.fla
http://www.mediafire.com/download/qz2v9q9i7nciobo/PRACTICA31.swf
1. Vuelva a trazar un triangulo como en la practica anterior
2. Inserte hasta el fotograma 30, fotogramas claves
3. Seleccione el fotograma No. 1
4. Abra el inspector de propiedades, en la opción animar seleccione Forma
5. Observe como aparece la flecha indicando la interpolación de forma
6. Presione la tecla Enter y observe el efecto de la animación.
7. Renombre la capa 1 como TRIANGULO
8. Agregue una nueva capa con el nombre FONDO y arrástrela de bajo de la capa triangulo.
9. Seleccione la herramienta Rectángulo y trace un rectángulo encima del triangulo
10. De un clic en el fotograma uno de la capa del TRINAGULO y llene el triangulo de color blanco.
11. De un clic en el fotograma 30 de la capa triangulo y rellene el triangulo de color amarillo.
12. Oprima enter y observe el resultado.
ESTA ES LA URL DEL LA PRACTICA
http://www.mediafire.com/download/z2zlrb40lqn2w6t/documento+flash+22.fla
http://www.mediafire.com/download/9cjkckdoy9hn23k/documento+flash+22.swf
Practica No. 23
PANEL TRANSFORMAR
1. cree un nuevo archivo en flash, active la herramienta Ovalo.
2. de un clic en el botón sin color para eliminar el relleno
3. Trace un círculo.
4. seleccione la herramienta Línea y trace dos líneas dentro del circulo.
5. Active la herramienta relleno y rellene las cuatro partes del círculo de diferentes colores.
6. De un clic e el fotograma 1 para seleccionar toda la figura
7. Abra el menú insertar y seleccione la opción Crear Interpolación de movimiento.
8. seleccione el fotograma No. 30 y presione le tecla F6 para insertar un fotograma clave
9. Acceda al menú Modificar/transformar/Escalar y Girar
10. En la ventana Escalar y Girar, en la opción escala escriba 200
11. En la opción Girar escriba 180
12. Reproduzca la película y observe que el circulo gira y al mismo tiempo va aumentando su tamaño.
ESTA ES LA URL DEL LA PRACTICA
http://www.mediafire.com/download/p4kk6x76438why0/documento+flash+23.fla
http://www.mediafire.com/download/zzi138ffibsbyri/documento+flash+23.swf
Practica No. 24
1. Cree una nueva película y active la herramienta ovalo
2. De un clic en botón Sin color para eliminar el relleno
3. Dibuje un Ovalo alargado para crear las hélices del rehilete.
4. Active la herramienta Flecha
5. de clic en el botón copiar para crear una copia de la figura
6. De un clic en el botón pegar para ver la copia
7. arrastre la copia a la derecha de la primera figura.
8. Vuelva a dar clic en el botón pegar
9. Arrastre la copia a la posición que muestra la siguiente imagen
10. seleccione una de las copias y de un clic en el botón rotar para activarlo
11. gire la figura y arrástrela hacia la posición que muestra la imagen.
12. Trate de acomodar todas la hélices del rehilete como lo muestra la figura (utilice las flechas del teclado para acomodar las figuras si lo desea)
13. Active la herramienta cubo de pintura y coloree las 4 hélices de diferentes colores.
14. Cambie el nombre de la capa a HELICES
15. Agregue una nueva capa y cambie el nombre a CIRCULO
16. Verifique que este seleccionada la capa CIRCULO y Seleccione la herramienta Ovalo
17. presione la tecla SHIFT y sin soltarla trace un pequeño circulo a un lado de la hélice.
18. Active la herramienta Flecha, de doble clic sobre el circulo para seleccionarlo y arrástrelo hacia el centro de las hélices (utilice las flechas del teclado para acomodarlo)
19. cree una nueva capa con el nombre de LINEA y arrástrela al final de las capas.
20. Verifique que se encuentre activada la capa LINEA y active la herramienta rectángulo
21. Dibuje un rectángulo delgado a n lado del rehilete
22. Active la herramienta flecha y abra un área para seleccionar el rectángulo
23. De un clic en rotar y gire el rectángulo.
24. De un clic en el fotograma 1 de la capa HELICES
25. Abra el menú insertar y seleccione la opción crear interpolación de movimiento.
26. De un clic en el fotograma 30 y presione la tecla F6 para insertar un fotograma clave.
27. de un clic en el fotograma 30 de la capa CIRCULO e inserte un fotograma clave (F6). Observe como aparece el circulo
28. Inserte otro fotograma clave en la posición 30 de la capa LINEA para mostrar el rectángulo
29. De un clic en el, fotograma 1 de la capa HELICES
30. Verifique que se abra el inspector de propiedades
31. De doble clic sobre el inspector de propiedades.
32. En al opción Girar seleccione CMR y escriba 20 en veces
33. Abra el menú Control y seleccione reproducir indefinidamente
34. Presione la tecla Enter para reproducir la película y observe el efecto de animación
35. Detenga la reproducción (Enter) y de un clic en fotograma 1 de la capa Hélices
36. En la opción girar del inspector de propiedades, seleccione la opción CCMR; reproduzca la película y observe el cambio de giro de las Hélices.
ESTA ES LA URL DEL LA PRACTICA
http://www.mediafire.com/download/4pa6zhb6hpzb98d/documento+flash+24.fla
http://www.mediafire.com/download/k16c9i86pk098z1/documento+flash+24.swf
Practica No. 25
INTERPOLACION DE FORMAS CON TEXTO
1. Inicie un nuevo archivo
2. Muestre las reglas (menú ver opción reglas).
3. Active la herramienta texto
4. De un clic en las coordenadas 4 horizontal y 4 vertical de las reglas para ver el indicador de texto (al mover el Mouse por la escena se muestran unas líneas en las reglas señalando la posición exacta de donde nos encontramos)
5. En el inspector propiedades, seleccione en tamaño 36.
6. Seleccione el color de fuente negro y escriba el texto que se muestra en el ejemplo….
7. Oprima 4 veces la tecla F6 para insertar 4 fotogramas claves
8. De clic en el fotograma 20 y presione F6 para insertar un fotograma clave en esa posición
9. De un clic al principio de la línea de Texto para ver el indicador de texto (cursor)
10. Con la tecla suprimir borre el texto y después escriba la línea que se muestra en el ejemplo.
11. Presione la tecla F6 cuatro veces para insertar cuatro fotogramas claves a partir de fotograma 20.
12. De un clic sobre el fotograma 24 para seleccionar el texto.
13. Arrastre una línea guía horizontal y ubíquela exactamente en la parte inferior del texto
14. Cambie el nombre de la capa como TEXTO 1
15. agregue una nueva capa y cámbiele el nombre como TEXTO 2
16. De un clic en el primer punto de la capa texto 1 para ocultar el texto.
17. De un clic en el fotograma 25 de la capa TEXTO 2 para seleccionarlo y presione F6 para insertar un fotograma clave
18. Seleccione la herramienta Texto y de un clic en las coordenadas 6 y 4.5 de las reglas horizontal y vertical para ver el indicador de texto.
19. Escriba el siguiente texto…
20. Presione la tecla F6 cuatro veces para insertar cuatro fotogramas claves, en la capa TEXTO 2
21.. de un clic en el fotograma 45 de la capa TEXTO 2 y presione la tecla F6 para insertar un fotograma clave en esta posición.
22. de un clic al principio de la línea y borre el texto.
23. Escriba el siguiente texto como se muestra en la imagen.
24. Presione la tecla F6 cuatro veces para insertar 4 fotogramas claves después del fotograma 45 de la capa TEXTO 2.
SEPARAR TEXTO
25. De un clic en el fotograma 5 de la capa de TEXTO 1 para seleccionarlo.
26. De un clic en el primer punto de la capa TEXTO 1 para mostrar el texto.
27. Abra el menú Modificar y seleccione la opción Separar.
28. Observe como el marco azul se encontraba alrededor del texto desaparece.
29. De un clic en el fotograma 20 para seleccionarlo
30. Abra el menú Modificar y seleccione la opción Separar. Vuelva a acceder a menú modificar/ separar
31. De un clic en el fotograma 5 para seleccionarlo de la capa texto1
32. En el inspector de propiedades, en la opción animar, seleccione forma, observe del fotograma 5 al 20 que se indica con una flecha la interpolación de forma
33. Seleccione el fotograma 20, Seleccione la herramienta flecha. De un clic en una de las letras y arrastre hacia abajo, haga lo mismo para las demas letras.
34. Si lo desea de clic en una de las letras y muevalas hacia un lado.
35. De un clic en el fotograma 29 de la capa TEXTO2 para seleccionarlo
36. Abra el menú modificar y de un clic en separar. Vuelva a acceder a menú modificar/ separar
37. De un clic en el fotograma 45 para seleccionarlo
38. Abra el menú modificar y seleccione separar. Vuelva a acceder a menú modificar/ separar
39. Seleccione el fotograma 29 acceda al inspector de propiedades en animar seleccione forma
Observe como aparece la flecha indicando la interpolación de forma
40. Active la herramienta Flecha y arrastre la línea guía hacia arriba para quitarla de la escena
41. Reproduzca la película y observe la animación
42. de un clic en el fotograma 60 de la capa TEXTO2 y presione la tecla F6 para insertar un fotograma clave
43. Seleccione el fotograma 49 y Abra el menú Insertar y seleccione crear interpolación de movimiento
43. Seleccione el fotograma 60 y Active el botón Escalar
45. con la herramienta flecha agrande el texto lo más grande que pueda
46. Reproduzca la película.
ESTA ES LA URL DEL LA PRACTICA
http://www.mediafire.com/download/m29q2964xxvh2id/documento+flash+25.fla
http://www.mediafire.com/download/08jjvj9d35pyrj1/documento+flash+25.swf
Practica No. 26
1. Inicie un nuevo archivo y muestre las reglas (centímetros)
2. Seleccione la herramienta rectángulo y seleccione el color amarillo como relleno
3. dibuje un rectángulo de unos 2.5 cm. de alto y 5.6 cm. de ancho
4. Active la herramienta Texto y seleccione el color negro como color de relleno
5. Escriba el siguiente texto dentro del rectángulo con un tamaño 36.
6. En caso que el texto salga, redúzcalo
7. Cambie el nombre de la capa por TEXTO
8. De un clic en el fotograma 30 para seleccionarlo y presione la tecla F6 para insertar un fotograma clave
9. Agregue una nueva capa y sígnele el nombre de MASCARA
10. De un clic en el fotograma 1 de la capa MASCARA
11. Active la herramienta Ovalo y seleccione un tono gris como color de relleno.
12. Dibuje un círculo dentro del rectángulo.
13. de un clic en el fotograma 1 de la capa MASCARA o verifique que este seleccionada
14. Abra el menú insertar y seleccione la interpolación de movimiento.
15. De un clic en el fotograma 15 de la capa MASCARA y presione la tecla F6 para insertar un fotograma clave.
16. active la herramienta flecha y arrastre el circulo al otro extremo del rectángulo.
17. De un clic en el fotograma 30 de la capa MASCARA e inserte un fotograma clave.
18. Regrese el circulo al extremo izquierdo del rectángulo
19. de un clic con el botón derecho del Mouse sobre la capa MASCARA y seleccione la opción mascara.
20. presione la tecla enter para reproducir la animación y observe el efecto.
21. de un clic sobre el candado que se encuentra a un lado del ojo y observe que aparecen todos los objetos de las capas con la finalidad de poder modificar o corregir si se desea.
22. Vuelva a dar clic en el candado a un lado del ojo para mostrar solo la mascara.
23. agregue una nueva capa y sígnele el nombre del FONDO.
24. Active la herramienta rectángulo y seleccione el color Azul de relleno.
25. Trace un rectángulo encima del círculo de unos 2.5 de lato por 4.5 de ancho (igual que el primer rectángulo dibujado).
26. Arrastre la capa FONDO debajo de la capa TEXTO (arrastre la capa hacia abajo y hacia la izquierda…. Observe como quedan las capas y el circulo.
27. active la herramienta flecha y de clic en el fotograma 1 de la capa FONDO.
28. De doble clic sobre el rectángulo y arrástrelo de tal forma que quede el circulo al ras del borde.
29. De un clic en el fotograma 15 y verifique que el circulo este sobre el borde derecho del rectángulo.
30. Reproduzca la película y graba su archivo.
ESTA ES LA URL DEL LA PRACTICA
http://www.mediafire.com/download/2bjylzbfbaw3g5k/documento+flash+26.fla
http://www.mediafire.com/download/g85eta3vg66cydt/documento+flash+26.swf
Practica no.27
1. inicia un nuevo archivo de Flash
2. abra el menú insertar y seleccione nuevo símbolo
3. borre el contenido en la propiedad nombre y escriba BOTON
4. Active el botón de Opción botón y de clic en Aceptar.
5. Observe en la línea de tiempo que se encuentra activo el fotograma Reposo.
6. Active la herramienta ovalo
7. Seleccione de la ventana de color de relleno el primer relleno degradado de la lista (tonos grises).
8. dibuje un círculo como se muestra en la siguiente figura
9. Observe como aparece un punto en el fotograma reposo, indicando que no esta vació.
10. De un clic en el fotograma sobre y presione la tecla F6 para insertar un fotograma clave.
11. abra la lista de color de relleno y seleccione el color de relleno degradado rojo
12. Verifique que le circulo cambie a degradado rojo.
13. de un clic en el fotograma presionado y presione la tecla F6.
14. Seleccione el color de relleno degradado verde. Verifique que el círculo cambie al color degradado verde.
15. De un clic en el fotograma Reposo y observe que el circulo esta en degradado con tonos grises
16. de un clic en el fotograma sobre y observe que el circulo esta en degradado rojo.
17. seleccione el fotograma reposo
18. Active la herramienta texto y seleccione el color amarillo como color de relleno
19. de un clic en el centro del circulo y escriba REPOSO. Si es necesario active la herramienta flecha, seleccione el texto y ubíquelo en el centro del círculo.
20. Seleccione el fotograma Sobre
21. Escriba en el centro del circulo SOBRE de color azul cielo, observe como queda el círculo…
22. Seleccione el fotograma presionado.
23. Escriba en el centro del círculo PRESIONADO de color rosa claro, observe como queda el círculo…
24. de un clic en Escena1 para retornar a la escena.
24. abra el menú Ventana y seleccione la opción biblioteca
Observe que en la biblioteca de símbolos aparece el botón que fue creado
25. De un clic en BOTON para ver la imagen
26. De un clic en el nombre del botón y sin soltar el botón del Mouse arrástrelo hacia la escena.
27. abra el menú control y seleccione la opción probar película.
EDITAR EL BOTON DE COMANDO
28. de clic en el botón cerrar de la película( no de Flash) para regresar al programa
29. Active la herramienta flecha
30. De un clic con el botón derecho del Mouse sobre el círculo y del menú seleccione Edición.
31. Agregue una nueva capa
32. De un clic sobre el fotograma Reposo de la nueva capa y active la herramienta texto
33. cambie el color de texto a negro
34. escriba el texto que se ve en la siguiente imagen con un tamaño de 18.
35. Seleccione el fotograma Sobre de la nueva capa y presione F6 para insertar un fotograma clave.
36. Cambie el texto como se muestra en la siguiente figura
37. De un clic sobre el fotograma presionado e inserte un fotograma clave (F6)
38. Cambie el texto como se muestra en la siguiente figura
39. Presione la tecla CTRL + Enter para probrar la película
40. grabe su archivo.
ESTA ES LA URL DEL LA PRACTICA
http://www.mediafire.com/download/2ec607a03brd1dl/documento+flash+27.fla
http://www.mediafire.com/download/r28reac5kajcc9o/documento+flash+27.swf
PRACTICA 27-2
1. Inicie un nuevo archivo de Flash
2. Abra el menú Archivo y seleccione Importar
3. De la ventan importar, seleccione el archivo llamado MAPA DE MEXICO.JPG
4. Observe el archivo importado.
5. Abra el menú Insertar y seleccione la opción nuevo símbolo
6. En al ventana Propiedades de símbolo, en nombre escriba HERMOSILLO
7. Active la opción Botón y de clic en aceptar.
8. Active La herramienta ovalo y seleccione el, color de relleno negro
9. dibuje en el centro un pequeño circulo
10. Seleccione le fotograma Sobre y presione la tecla F6 para insertar un fotograma clave.
11. Seleccione el fotograma zona activa y presione la tecla F6 para insertar un fotograma clave.
12. Agregue una nueva capa
13. De un clic n el fotograma Sobre de la nueva capa y presione la tecla F6
14. Abra el menú archivo y seleccione la opción Importar
15. De la ventana importar, seleccione el archivo llamado HERMOSILLO.JPG y de clic en abrir.
16. Asegurese que el fotograma Zona active y presionado no estén de color gris de los contrario
De un clic en el fotograma Zona activa y presione la tecla Suprimir para borrar el área gris y De un clic en el fotograma Presionado y presione la tecla Suprimir para borrar el área gris de la capa 2
17. De un clic en Escena1 para retornar a la escena.
18. Abra el menú ventana y seleccione la opción Biblioteca
19. Seleccione le botón HERMOSILLO y arrástrelo hacia el estado de sonora.
20. Presione las teclas CTRL+Enter para probar la película.
21. Abra el menú insertar y seleccione nuevo símbolo
22. En la ventana propiedades de símbolo, en nombre, escriba ACAPULCO, seleccione la opción Botón y de clic en Aceptar.
23. Seleccione la herramienta ovalo y dibuje un pequeño circulo con relleno negro
24. Seleccione el fotograma Sobre e inserte un fotograma clave F6
25. Seleccione el fotograma Zona active e inserte un fotograma clave
26. Agregue una nueva capa
27. Seleccione le fotograma Sobre de la nueva capa y presione la tecla F6 para insertar un fotograma clave
28. Abra el menú Archivo y seleccione la opción importar
29. Seleccione el archivo ACAPULCO.JPG y proceda a abrirlo
30. De un clic en el fotograma Zona Activa de la nueva capa y presione la tecla suprimir
31. Repita el paso anterior en caso de haber área gris en el fotograma presionado
32. Agregue botones para Veracruz, Oaxaca y Mexico D.F.
ESTA ES LA URL DEL LA PRACTICA
http://www.mediafire.com/download/0uga9or67gjlh7i/documento+flash+27%28PRACTICA%29falta.fla
http://www.mediafire.com/download/zd5t3851xbghne3/documento+flash+27%28PRACTICA%29falta.swf
Practica No. 28
1. Inicie un nuevo archivo.
2. Abra el menú archivo y seleccione importar
3. De la ventana seleccione la carpeta sonidos
4. De la lista Todos los formatos, seleccione sonido WAV(*.wav)
5. Seleccione el archivo PIANO y proceda abrirlo
6. Abra el menú Ventana y seleccione biblioteca.
7. De la biblioteca, seleccione el archivo y arrástrelo hacia el escenario.
8. De un clic en el fotograma 30 y presione la tecla F6 para insertar un fotograma clave
9. Presione la tecla Enter y escuche el archivo de audio
APLICAR EFECTOS Y EDITAR EL ARCHIVO DE SONIDO
10. De la practica anterior, de un clic en el fotograma 1 para seleccionarlo
11. Observe el inspector de propiedades, en la opción Efecto, despliegue para abrir la lista de efecto.
12. De la opción Sinc.:, seleccione Flujo
13. De clic en el botón Editar
14. Observe la ventana Editar envolvente y sus elementos.
15. Arrastre con el Mouse el selector de envolvente hasta el final de la ventana del canal izquierdo
16. de un clic en reproducir y escuche el efecto del sonido
Habrá notado que solo el auricular o bocina del lado derecho se escucha
17. arrastre el selector de envolvente hacia arriba del canal izquierdo
18. arrastre el selector de envolvente hacia abajo del canal derecho.
19. de un clic en reproducir y escuche el efecto del sonido.
20. De un clic sobre la línea envolvente del canal izquierdo en esta posición y observe que aparece un nuevo selector en ambas líneas
21. arrastre el nuevo selector del canal izquierdo hacia esta posición.
22. de un clic en el botón reproducir.
23. Arrastre el segundo selector del canal derecho hacia esta posición
24. De un clic en el botón de reproducir
Notara que el sonido se reproduce en el auricular izquierdo y se desvanece y para al auricular derecho
25. Abra la lista de efectos, y compruebe cada uno de ellos.
ESTA ES LA URL DEL LA PRACTICA
http://www.mediafire.com/download/19ae5ovw0nfqqm1/documento+flash+28.fla
http://www.mediafire.com/download/2spi5ogm81qn55t/documento+flash+28.swf
Practica No. 29
1. Cree un nuevo archivo
2. Abra el menú insertar y seleccione nuevo símbolo
3. Escriba SONIDO como nombre del botón.
4. seleccione la opción Botón
5. de un clic en Aceptar
6. Trace un circulo con un relleno degradado
7. Con la tecla F6 inserte un fotograma clave en los fotogramas Sobre, Presionado y Zona activa
8. Agregue una nueva capa
9. De clic en el fotograma Presionado de la nueva capa y presione la tecla F6 para insertar un fotograma clave
10. Abra El menú Archivo y seleccione la opción Importar
11. De la ventana Importar Seleccione el archivo Telefono.Wav y de clic en el botón abrir
12. Abra el menú ventana y seleccione Biblioteca
13. de la biblioteca seleccione le archivo Teléfono y arrástrelo hacia la ventana
Observe como aparece la frecuencia del archivo de sonido
14. Seleccione Escena1 para retornar al escenario
15. de la biblioteca, seleccione el botón sonido y arrástrelo hacia el escenario
16. Presione las teclas CTRL+ENTER para probar la película y después de un clic sobre el botón para escuchar el sonido.
ESTA ES LA URL DEL LA PRACTICA
http://www.mediafire.com/download/hrbspc9pb49ainh/documento+flash+29.fla
http://www.mediafire.com/download/x95cm7b5rv2vwzg/documento+flash+29falta.swf
Practica No. 30
1. inicie un nuevo archivo y observe que nos encontramos en la Escena 1
2. Seleccione la herramienta Texto y escriba la siguiente línea con un tamaño de 36
3. Abra el menú insertar y seleccione la opción Escena
4. Escriba en escena 2 la siguiente línea de texto
5. De un clic en el botón Editar Escena y observe que aparece una lista con las escenas que forman la película; de un clic en Escena 1
6. Observe que ahora nos encontramos en la Escena 1
CAMBIAR EL NOMBRE A UNA ESCENA
7. Abra el menú Modificar y seleccione escena. Observe que se abre la Ventana escena con las lista de las escenas de la película.
8. De doble clic en Escena 2, borre el contenido y cambie su nombre a IMÁGENES, presione la tecla Enter al final.
ELIMINAR ESCENA
9. Seleccione la Escena IMÁGENES o simplemente verifique que este activa y de un clic en el botón eliminar escena
10. en al ventana de aviso de un clic en el botón Aceptar para eliminar la escena.
Observe como la escena IMÁGENES se elimina de la lista.
ESTA ES LA URL DEL LA PRACTICA
http://www.mediafire.com/download/n4pcj3cxdj8d15d/documento+flash+30.fla
http://www.mediafire.com/download/6ov85ol65a2fzdk/documento+flash+30.swf
Practica No. 31
1. Cree una nueva película, abra el menú Modificar y seleccione la opción Documento
2. Cambien las unidades de regla a centímetros
3. Cambie las dimensiones de la escena (ancho: 26.32 y altura:14.04).
4. abra la lista del Zoom y seleccione mostrar fotograma para ver toda la Escena.
5. Abra el menú Modificar y seleccione la opción Escena
6. De doble clic en le nombre de la Escena 1 y cambie el nombre de la Escena como PRINCIPAL y al final presione la tecla Enter.
7. Cierre la ventana Escena.
8. Abra el menú Archivo y seleccione la opción importar o si prefiere presione las teclas CTRL+R
9. Seleccione el archivo Fondo y de clic en abrir
10. Verifique que se encuentre seleccionada la herramienta Flecha y active la herramienta Escalar
11. agrande la figura abarcando toda la escena de la película
12. cambie el nombre de la Capa como FONDO
13. Agregue una nueva capa y sígnele el nombre del TITULO
14. Active la herramienta Texto y escriba un titulo para la Escena (BIENVENIDO A MI SITIO).
15. abra el menú Insertar y seleccione la opción Nuevo Símbolo
16. Escriba el nombre de SONIDO y active la opción Botón
17. De un clic en el botón aceptar.
18. Abra el menú Ver y seleccione la opción Reglas
19. Agregue las siguientes líneas guías verticales y horizontales en las posiciones que se señalan en la figura.
20. Active la herramienta Línea y comience a trazar una Flecha siguiendo los puntos en las guias que se marcan el la siguiente figura.
21. Active la herramienta Cubo de pintura, seleccione un color de relleno y aplíquelo a la flecha recién dibujada.
22. De un clic en el fotograma Sobre; presione la tecla F6 y seleccione un color de relleno diferente para la flecha.
23. inserte un fotograma clave en los fotogramas presionado y zona activa
24. de un clic en para retornar a la escena
25. Abra el menú ventana y seleccione la opción Biblioteca
26. Seleccione el botón SONIDO y arrastre una instancia hacia la escena
27. Presione las teclas CTRL+ENTER para probar la película y arrastre la flecha del Mouse sobre el botón para ver el efecto.
28. Cierre la ventana para regresar a la escena.
29. Verifique que se encuentre activada la capa fondo
30. Active la herramienta Texto y escriba delante del botón la palabra SONIDO
31. Abra el menú Insertar y seleccione la opción Escena
32. Abra el menú Modificar y seleccione la opción Escena
33. De doble clic sobre la escena recién insertada y cámbiele el nombre a SONIDOS (Al final presione la tecla Enter)
34. cierre la ventana escena
35. De la ventana biblioteca, seleccione FONDO y arrástrelo hacia el Escenario
36. Agrande el fondo tratando de que abarque toda la escena
37. Cambie la capa con el nombre de FONDO
38. agregue una nueva capa y asigne el nombre de TITULO
39. Seleccione la capa TITULO
40. active la herramienta Texto y escriba un titulo para la Escena SONIDOS(BIENVENIDO A MI MUSICA FAVORITA).
41. Abra el menú insertar y seleccione Nuevo símbolo
42. Escriba el nombre de MUSICA1 y seleccione la opcion boton, de un clic en Aceptar.
43. Active la herramienta Ovalo, dibuje un circulo y rellenelo con un color
44. Inserte un fotograma clave F6 en el fotograma Sobre y cambie el relleno del circulo
45. Inserte un fotograma clave en el fotograma Presionado
46. agregue una nueva capa.
47. de un clic en el fotograma presionado de la nueva capa e inserte un fotograma clave F6
48. presione las teclas CTRL+R o seleccione la opción importar del menú Archivo para mostrar la ventana Importar
49. Seleccione el archivo PIANO y de clic en abrir.
50. Verifique que el archivo se encuentre ventana biblioteca
51. seleccione el archivo de sonido y arrástrelo hacia la ventana donde se encuentra el circulo
52. observe como aparece una línea en el fotograma Presionado de la capa 2, indicando que almacena el archivo de sonido.
53. De un clic en para retornar a la escena.
54. Seleccione la capa FONDO
55. Seleccione el botón MUSICA1 y arrástrelo hacia el escenario para crear una instancia del botón
56. Seleccione la herramienta Texto y escriba el titulo de la canción que selecciono, delante del botón (PIANO)
57. Abra el menú Control y seleccione probar Escena.
58. Abra el menú Insertar y seleccione Nuevo símbolo
59. Como nombre del botón escriba MUSICA2 y seleccione la opción Botón, de clic en Aceptar.
60. Trace un circulo y rellenelo de un color.
61. Seleccione el fotograma Sobre y presione la tecla F6 para insertar un fotograma clave
62. Active la herramienta Cubo de pintura y seleccione un color diferente para el circulo.
63. seleccione el fotograma Presionado e inserte un fotograma clave (F6)
64. agregue una nueva capa
65. Seleccione el fotograma Presionado de la nueva capa y presione F6 para insertar un fotograma clave.
66. Presione las teclas CTRL+R o seleccione la opción Importar del Menú Archivo y seleccione un nuevo archivo de sonido y ábralo
67. Seleccione la archivo de sonido recién importado y arrástrelo hacia la ventana
68.observe como aparece una línea en el fotograma Presionado de la capa 2.
69. Seleccione , para retornar a la Escena.
70. De la ventana Biblioteca seleccione el botón MUSICA2 y arrástrelo hacia la escena para crear una instancia del botón.
71. Presione las tecls CTRL+ALT+ENTER o seleccione probar escena del menú Control y de un clic sobre el botón para escuchar la pista de sonido.
ESTA ES LA URL DEL LA PRACTICA
http://www.mediafire.com/download/a46jrxm1rmz2i9n/PRACTICA31.fla
http://www.mediafire.com/download/qz2v9q9i7nciobo/PRACTICA31.swf