Practica 1 DIMENSIONES DEL ESCENARIO
1.-Trace un ovalo con la herramienta ovalo
2.-Trace un rectángulo procurando que salga o rebase la escena.
3.-El triangulo se sale del escenario y para que este dentro se va al menú modificar y seleccione la opción documento
4.-De clic en el botón contenido, para ampliar la escena y ajustarla a los objetos dibujados y de clic en aceptar.
Practica
2 CREACIÓN Y MODIFICACIÓN DE
OBJETOS
1.-Inicie un nuevo documento de flash (archivo/nuevo)
2.-Trace un circulo y un rectángulo de color azul.
3.-De clic en la herramienta de flecha para activarla
4.-Acerque la flecha del mouse en el borde de circulo y observe que cambia a una flecha con una linea curva , de un clic y sin soltar el botón del mause arrástrelo hacia abajo.
5.-Observe los resultados y sigue los mismos pasos con el rectángulo pero arrastre el borde inferior del rectángulo.
Practica 3 HERRAMIENTA PLUMA
1.-En una nueva película de clic en la herramienta pluma,
para activarla.
2.-verifique que se encuentra activado el botón ajustar a
objetos.
3.-De clic en una parte de la película y observe como
aparece un punto y de un clic en esta parte para formar el triangulo.
4.-De un clic mas o menos en esta posición y observe que
aparece una linea.
5.-Finalmente de un clic sobre el primer punto para cerrar
el triangulo.
6.-Dibuje otro triangulo a flecha del primer triangulo tal y
como el primero.
Practica 4 GIRAR Y CAMBIAR LAS DIMENSIONES DE LAS IMÁGENES
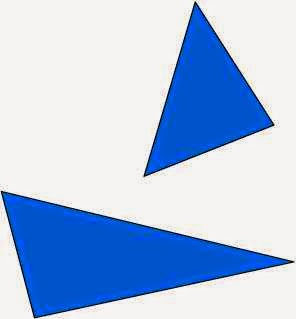
1.-utiliza los objetos de la practica anterior , de clic en la herramienta de flecha.
2.-De doble clic en el centro del primer rectángulo, de tal manera que se seleccione el relleno y su contorno.
3.-Acceda al menú modificar/transformar/escalar
4.-Ubique la flecha del mouse en la esquina inferior izquierda del rectángulo y arrástrelo hacia afuera de tal manera que se agrande el rectángulo.
5.-De clic en el boton rotar y sesgar y coloque el puntero del mouse en una de las esquinas del triangulo y gire e incline.
Practica 5 HERRAMIENTA PINCEL
1.-Utilizando los objetos de la practica anterior, de clic en la herramienta de pincel
2.-En el botón color de relleno selecciona el color amarillo
3.-Da clic en el botón modo pincel y de la lista seleccione pintar detrás y selecciona un tamaño en tamaño de pincel.
4.-De un clic en el botón forma de pincel y selecciona una forma de pincel y trace una linea sobre el triangulo.
5.-Prueba el funcionamiento de todas la herramienta modo pincel (pintar normal, rellenos de pintura, pintar detrás, pintar selección y pintar dentro.)
6.-De un clic en el botón borrador.
7.-Da clic en el botón modo borrador.
8.-y observe que saldrá una lista similar a la de herramienta pincel (borrar normal, borrar rellenos, borrar lineas, borrar rellenos seleccionados y borrar dentro.)
9.-prueba el funcionamiento de todas las opciones de la herramienta borrador.
Practica 6 HERRAMIENTA CUBO DE PINTURA
1.-En una película nueva de clic en la herramienta ovalo.
2.-De clic en el botón sin color.
3.-Dibuje en la escena un circulo y active la herramienta cubo de pintura y en el botón color de relleno seleccione el color rojo.
4.-Seleccione la herramienta rectángulo y dibuje tratando de abarcar una parte del circulo.
5.-Active la herramienta cubo de pintura y seleccione el color amarillo en el botón color de relleno.
6.-Observe que solo se rellena de color el área que se encuentra en la figura del circulo.
7.-De un clic en el área del rectángulo que falta por rellenar y observe como se rellena la parte restante del rectángulo.
Practica 7 SEGMENTACIÓN DE UN OBJETO
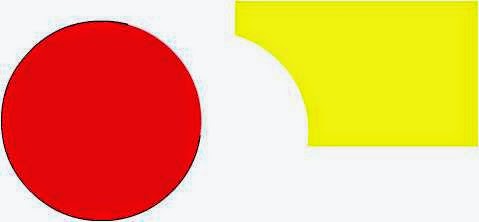
1.-Active la herramienta flecha y de doble clic sobre el área que se encuentra fuera del circulo.
2.-Observe que solo queda seleccionada la parte del rectángulo que se encuentra fuera del circulo.
3.-Arrastre la parte seleccionada del rectángulo y de doble clic sobre la parte restante del rectángulo para seleccionarla y arrástrela en la posición.
OBSERVE FINALMENTE COMO LAS DOS FIGURAS QUEDAN EN SEGMENTOS O EN PARTES.
4.-Verifique que se encuentra seleccionada la ultima figura que se movió (bordes y relleno).
5.-De un clic en el botón color de trazo y seleccione el color rojo y observe como cambia a color rojo los bordes.
6.-De un clic en el color de relleno y seleccione también el color rojo y arrastre la figura donde se encontraba al principio.
7.-De un clic en la herramienta zoom, abra un área en la parte donde se arrastre la figura para ampliar la vista.
8.-Active la herramienta escalar y agrande la figura si es necesario de tal forma que quede totalmente unida al circulo ( sin huecos).
9.-Seleccione mostrar fotogramas de la barra lanzadora y de un clic en alguna parte en blanco de la escena para quitar la selección.
10.-Vuelva a dar clic sobre el circulo para seleccionarlo, arrástrelo y observe que volvió a ser un circulo completo.
Practica 8 RELLENAR ÁREAS NO CERRADAS
1._En una nueva película de clic en la
herramienta lápiz seleccionamos modo lápiz y tinta. Desactivamos el botón
ajustar a objeto.
2._Dibujamos
una flor, y seleccionamos la herramienta cubo de pintura y seleccionamos color
de relleno amarillo y damos clic en el centro de la flor para pintarla.
3._Al querer
rellenar los pétalos si vemos que no se pueden rellenar damos clic en el botón de opción tamaño de
hueco y en la lista seleccionamos cerrar huecos grandes.
4.-y con herramienta lápiz hacemos las baritas.
Practica 9 HERRAMIENTA LÁPIZ
1._Seleccionamos
la herramienta lápiz, damos clic en el botón modo lápiz y de la lista seleccionamos enderezar y
trazamos una línea y al trazar podemos observar cómo se endereza la línea.
2._Trazamos
dos líneas más seleccionando la opción suavizar y tinta.
3._Con las
mismas líneas aplicamos diferentes colores diferentes estilos o tipos (por
ejemplo, solido, discontinua, etc.) y grosores diferentes.
Practica 10 MEZCLADOR DE COLORES
1._Trazamos
un círculo y activamos el mezclador de colores y aplicamos un color de relleno
tipo radial.
2._En el
primer cubo de pintura aplicamos un color azul y en el segundo cubo de pintura
aplicamos otro color por ejemplo amarillo y agregamos otro cubo de pintura y
con un color rojo.
Practica 11 TRANSFORMAR RELLENO
1._Trazamos un círculo y le aplicamos
un degradado radial de negro a blanco.
2._Damos clic en el botón transformar
relleno y damos clic en el centro del objeto y aparecen unos puntos alrededor
del objeto.
3._Arrastramos todos los puntos y el
punto central sirve para mover el centro del degradado.
4._Podemos observar todas las formas
que podemos hacer.
Practica 12 RELLENAR UNA IMAGEN CON MAPA DE BITS
1._Importamos tres imágenes de las que quieras en este caso serán de bambi y en el
menú ventana/mezclador de colores y seleccionamos mapa de bits.
2._Trazamos un rectángulo en la
película y se rellena con la primer imagen.
Practica 13 HERRAMIENTA CUENTA GOTAS
1._Seleccionamos
la segunda imagen
2.-Acceda al menú modificar/transformar y damos clic en la herramienta cuenta gotas y dibujamos un
círculo y se rellena de la imagen.
2._Seleccionamos
la tercer imagen y con la herramienta pincel activada trazamos unas líneas yo puse mi nombre.
Practica 14 CUADROS DE TEXTO
1.-En una nueva película seleccione la herramienta texto y de clic en el área de la película.
2.-En color de relleno seleccione el color negro y acceda al menú texto/tamaño y seleccione 24 como tamaño de texto.
3.-Escriba el texto como se muestra en el ejemplo , observe como al escribir la linea de marco se va extendiendo.
4.-Verifique que se encuentra activada la herramienta texto y de un clic debajo de la primera linea de texto y sin soltar el botón del mouse arrástrelo hacia la derecha para abrir un area mas o menos.
5.-Observe la ventana de propiedades.A continuación se indica las propiedades.
6.-De un clic en el botón de altura de la fuente y arrastre el dezlizador hasta la posición 20 y active el botón negrita.
7.-Comience a escribir el texto del ejemplo y observe como al llegar al limite del marco se baja el cursor a la siguiente linea.
8.-Ubique la flecha del mouse sobre el controlador cuadrado del texto y arrástrelo hacia la derecha para agrandar el marco.
9.-De doble clic sobre el controlador cuadrado , observe el resultado y vea que el controlador cuadrado se convierte en redondo.
10.-Ubique la flecha del mouse sobre el controlador redondo y arrástrelo hacia la izquierda y observe ahora como se convierte en un marco de texto fijo o de varias lineas.
Practica 15 EL BOTÓN FORMATO
1._Seleccionamos el segundo ejemplo y oprima el botón formato
2.-Seleccione o escriba 10 px en sangría y observe el resultado.
3.-En espacio interlineal seleccione o escriba 6 px y observe el resultado.
4.-En margen izquierdo seleccione o escriba 20 px y observe el resultado.
5.-En margen derecho seleccione o escriba 4 px y observe el resultado.
6.-Vea que el cuadro de texto queda mas o menos así........